
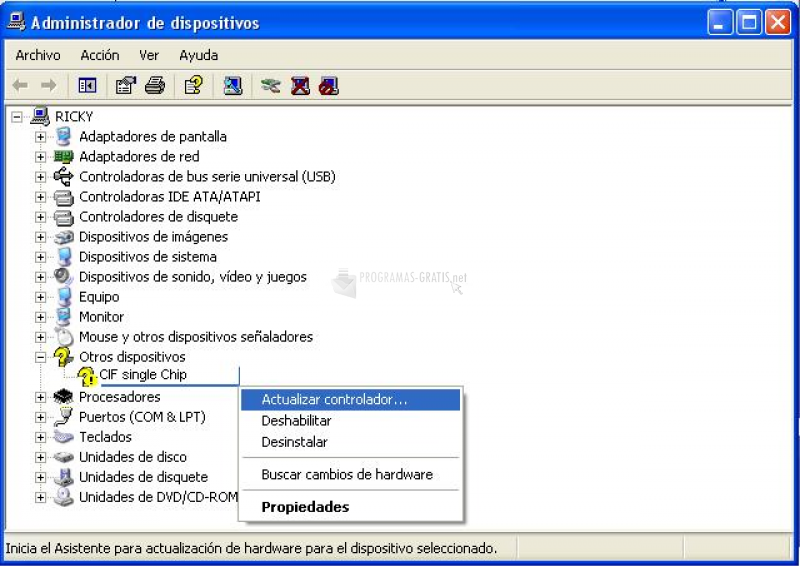
Once the driver is rolled back, restart your PC or Laptop and check if the game is running smoothly again.

My guesses are, you are intentionally doing it so just click “YES” It will show a confirmation box just to make sure whether you’re intentionally choosing this option or you’ve clicked on the option by mistake. Simply, click on the option and voila! Your GPU driver will rollback to its previous installation. It will open a new screen which will appear like this.Ĥ) Head on to the Driver Tab and within the tab, you will find the third option, Roll Back Driver. It will open up the Device Manager on your system.Ģ) Locate your graphic card from the provided list of options.ģ) Right Click on your GPU driver. It will open up the Run box where you have to enter the command, devmgmt.msc. Well, just in case, if you aren’t! Then here’s how you rollback your GPU driver using the device manager.ġ) To use the Windows (in built) feature to roll back to a previous GPU driver, press the Windows + R keys. Using device management to reroll back drivers is one of the most common methods any basic tech enthusiast must be quite familiar with. Having performance glitches while playing Witcher 3 Wild Hunt? Well with this method you can say goodbye to those glitches once and for all.

Method # 1: Use the Device Management Console to Locate & Roll Back Driver Just in case, if one doesn’t work out for you, then you can always choose the latter method. Now there are mainly two methods of rolling back your GPU driver to a previous version and I am going to discuss both, so you can have a clear picture on how it’s done. Concluding Thoughts How to Rollback GPU Driver to a Previous Version of Windows 10


 0 kommentar(er)
0 kommentar(er)
